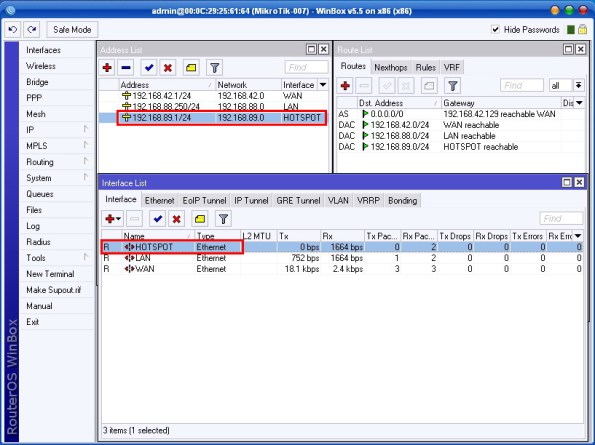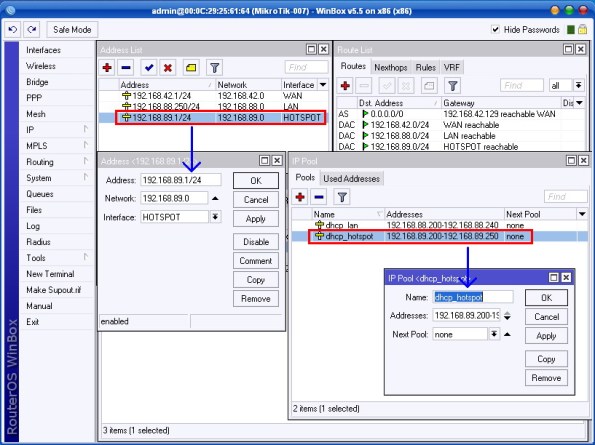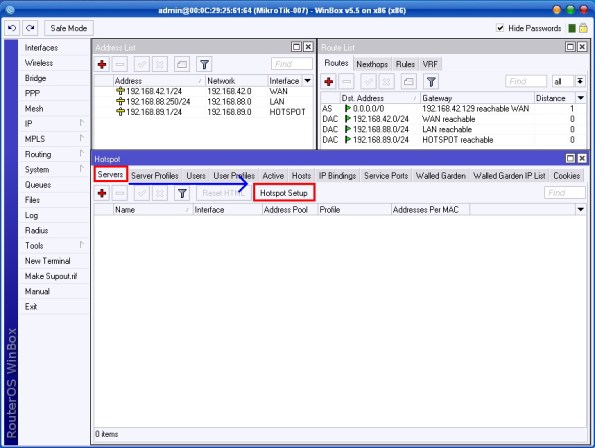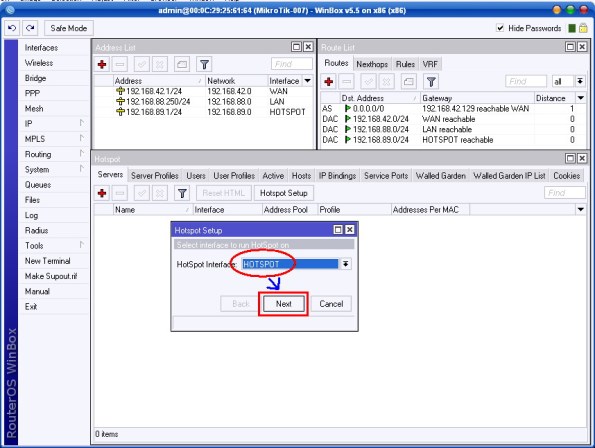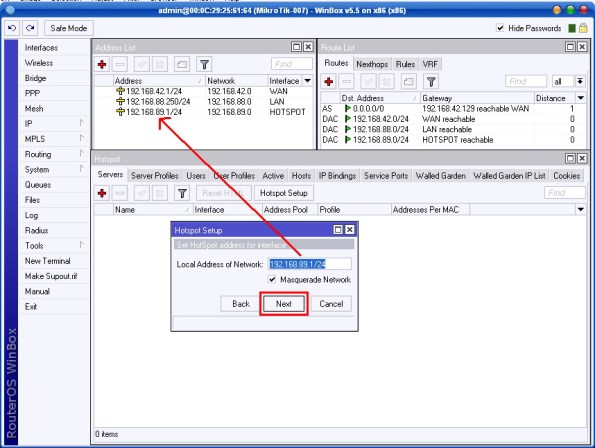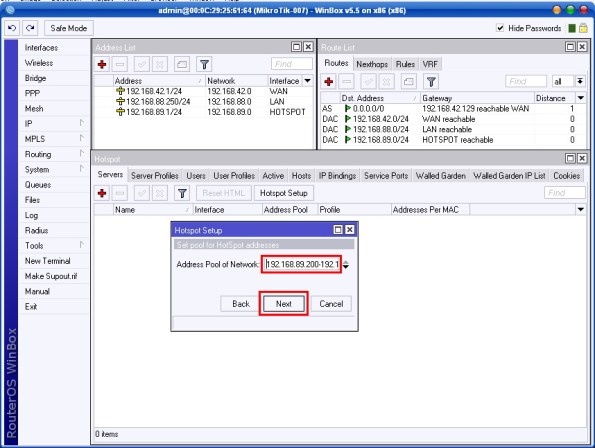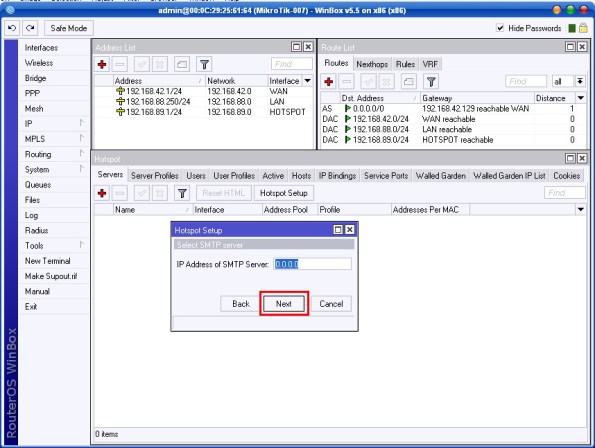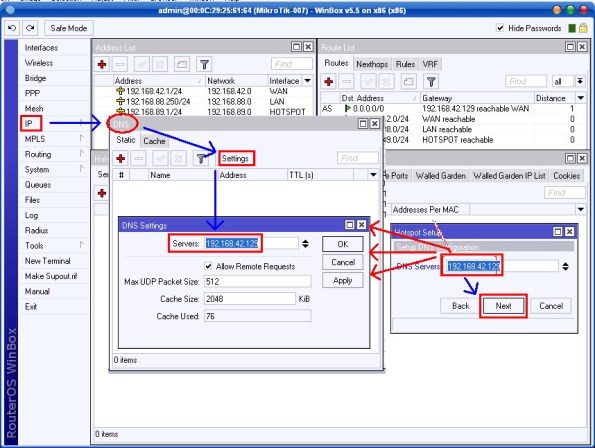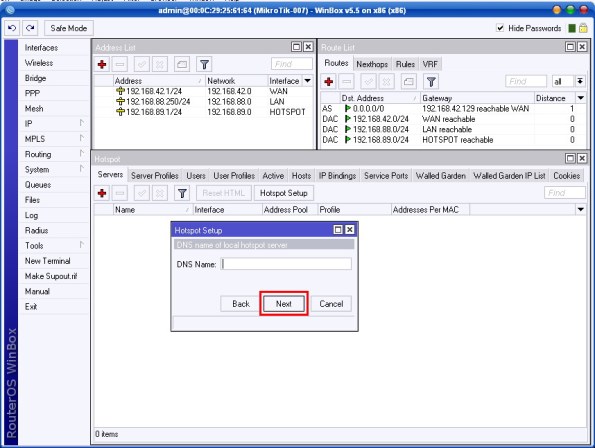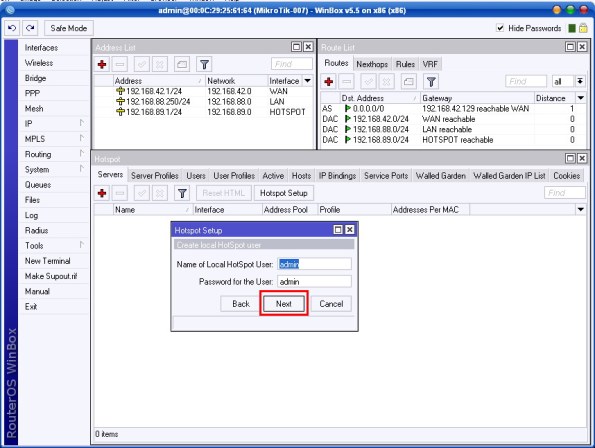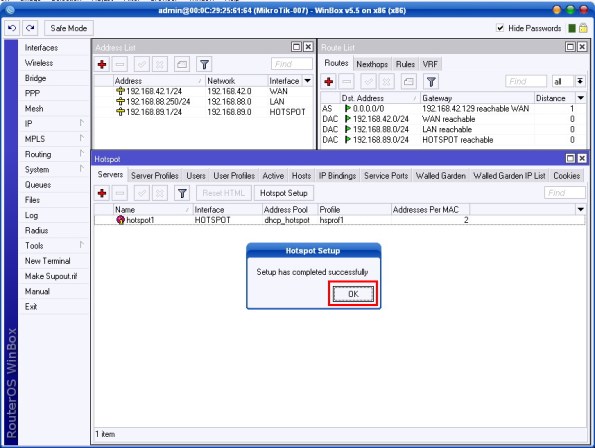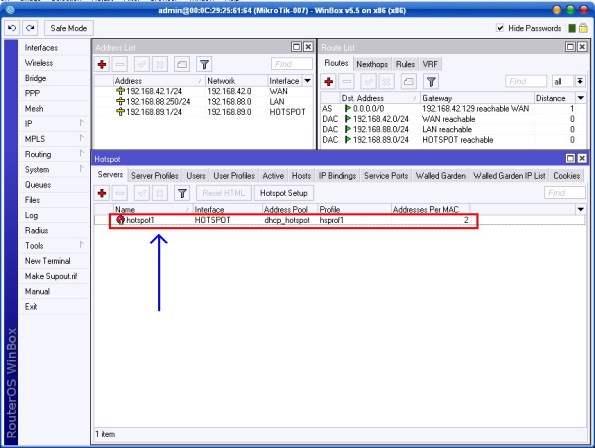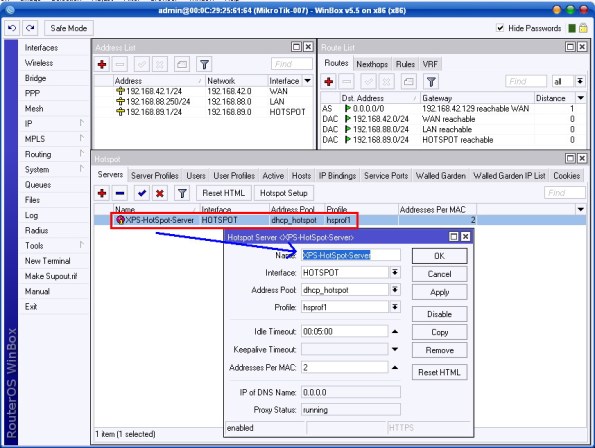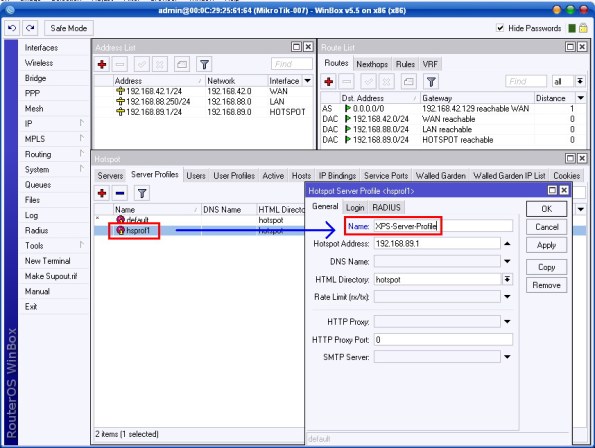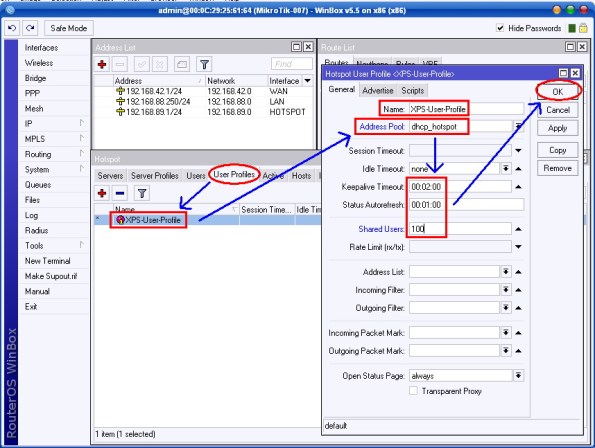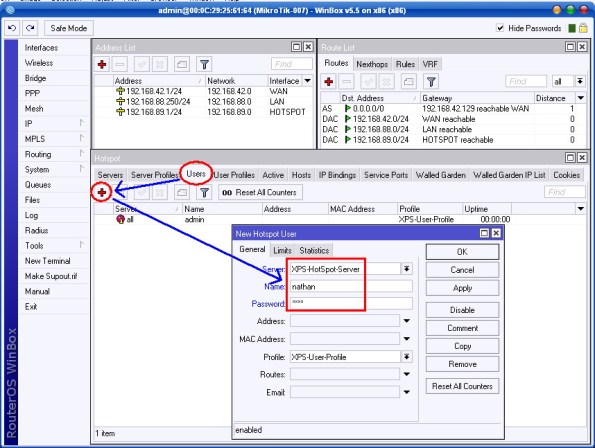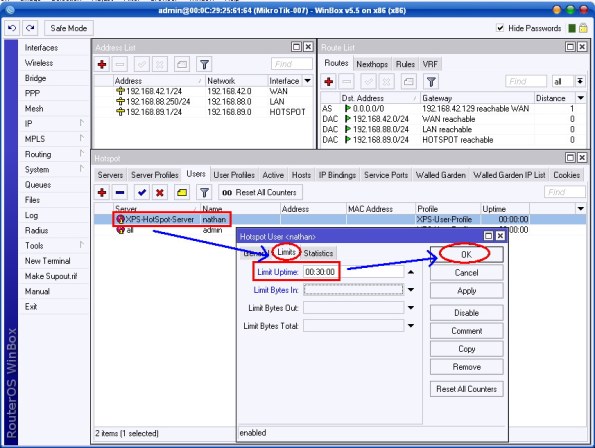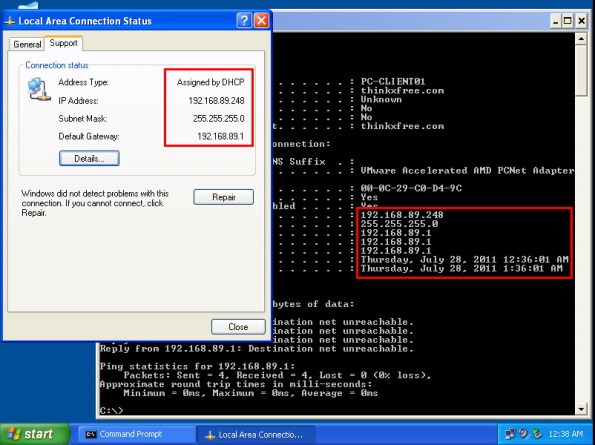1. Di contoh ini kita siapkan sebuah Interface yang kita beri nama HOTSPOT. Kita dapat gunakan Mikrotik RB-750 atau RB-450 ataupun PC Router di mana 1 Port Ethernet berfungsi sebagai akes ke ISP ( WAN ), lalu 1 Port Ethernet berfungsi sebagai akes LAN dan 1 Port Ethernet berfungsi sebagai akes ke HOTSPOT. Kita bisa fungsikan untuk jaringan LANmaupun langsung di sambungkan ke Access Point.
2. Pada tutorial ini kita berikan IP Address : 192.168.89.1/24 untuk interface ethernetbernama HOTSPOT. IP Address 192.168.89.1 ini juga berfungsi sebagai IP Gateway bagi jaringan HotSpot. Lalu kita siapkan juga sebuah IP POOL dengan nama DHCP_HOTSPOTdengan Range IP Address : 192.168.89.200 – 192.168.89.250.
3. Selanjutnya kita buka menu -> IP -> HOTSPOT lalu klik menu “HOTSPOT SETUP”.
4.Langkah selanjutnya adalah menentukan interface yang di gunakan untuk konfigurasiHotSpot ini. Kita pilih nama interface HOTSPOT yang telah kita siapkan atau kita renamenama interface-nya. Lalu kita klik Next.
5. Lalu kita tentukan IP Address dari Interface HotSpot yang kita kita setting dengan IP Address : 192.168.89.1/24 lalu kita klik Next.
6. Langkah berikutnya adalah menentukan IP Address Pool untuk Client HotSpot ini yang telah kita setting di menu IP Pool sebelumnya yaitu IP Address : 192.168.89.200 – 192.168.89.250. IP Address ini tergantung kita masing-masing, termasuk jumlah range IP-nya atau jumlah Client yang kita sediakan. Lalu kita klik Next.
7. Selanjutnya menentukan Sertifikat akses SSL, kita lewati saja lalu kita klik Next.
8. Langkah selanjutnya menentukan IP Address SMTP Server, kita dapat lewatkan saja lalu kita klik Next.
9. Tahap berikutnya adalah menentukan IP DNS Server yang mana dapat kita isi dengan IP DNS Server yang telah kita tentukan dari menu IP -> DNS -> SETTING.
10. Langkah selanjutnya adalah menentukan Nama DNS, cukup di lewatkan saja lalu kita klikNext.
11. Berikutnya adalah menentukan User Local HotSpot. Berikan admin/admin, selanjutnya kita dapat atur lagi setelah Hotspot Wizard selesai. Lalu kita klik Next.
12. Berikutnya akan muncul tampilan seperti dibawah ini “Setup has completed successfully”yang menandakan setting HotSpot kita telah selesai.
13. Berikutnya kita lihat di menu -> HotSpot -> Server sudah ada konfigurasi yang kita buat barusan.
14. Selanjutnya kita Double klik dan ganti nama HotSpot Server sesuai keinginan kita, serta kita dapat melakukan berbagai perubahan seperlunya.
15. Selanjutnya di menu Tab Server Profile dapat kita lakukan editing juga seperlunya.
16. Selanjutnya di menu Tab User Profiles juga dapat kita edit dengan setting sesuai kebutuhan kita seperti contoh di bawah ini.
17. Kita telah melakukan setting Server HotSpot, Server Profile dan User Profile maka tahap berikutnya adalah membuat Account User.
18. Tentukan juga Limit Akses user sesuai kebutuhan kita. Bisa limited Time Base maupunQuota Base seperti contoh di bawah ini.
19. Okey… sampai disini konfigurasi Mikrotik sudah selesai, selanjutnya kita tinggal konfigurasi / setting di PC Client dengan IP Otomatis / DHCP . ( kalo mengunakan Wifi maka di sarankan tetap mengunakan Security WPA / WPA2 / WPA + Radius ).
20. Kita testing dulu, setelah PC Client terkoneksi sekalipun masih tidak bisa melakukanPING ke IP Router Mikrotik kita. Apalagi ping ke Internet / Google.