VPN atau Virtual Private Network adalah suatu koneksi antara satu jaringan dengan jaringan lainnya secara privat melalui jaringan publik (Internet). VPN disebut Virtual network karena menggunakan jaringan publik (Internet) sebagai media perantaranya alias bukan koneksi langsung. Dan disebut Private network
karena jaringannya bersifat privat, dimana hanya orang tertentu saja yang bisa mengaksesnya. Data yang dikirimkan pun terenkripsi sehingga aman dan tetap rahasia meskipun dikirim melalui jaringan publik.
Cara kerja VPN ibarat seperti membuat jaringan di dalam jaringan atau biasa disebut tunneling (membuat terowongan). Tunneling adalah suatu cara untuk membuat jalur koneksi secara privat dengan menggunakan infrastruktur jaringan lain. Pada dasarnya VPN juga membutuhkan sebuah server sebagai penghubung dan pengatur antar client.
1. Langkah pertama yaitu melakukan konfigurasi dasar :
- IP Address,
- DNS,
- Routes,
- Firewall,
- Hotspot, gunakan mode ap bridge.
- Masuk ke menu PPP -> Interface -> PPTP Server. Centang pada Enable, pilih default-encryption pada Default Profil -> Apply -> OK.
- Pada PPP Secret, tentukan Name dan Passwordnya. Pada Service pilih pptp dan pada Profile pilih default-encryption. Isi Local Address dan Remote Address, misalnya 10.10.10.1 dan 10.10.10.2. Local Address merupakan alamat IP yang ter-set di router dan Remote Address merupakan alamat IP yang diterima oleh client. Kemudian -> Apply -> OK.
- Buka menu Open Network and Sharing Center -> Set up new connection or network -> Connect to a workplace -> Pilih No, create a new connection -> Use My Internet Connection (VPN) -> Type the Internet Address To Connect To, pada Internet Address masukkan alamat IP nya -> Type Your Username and Password, isikan username dan password. Setelah selesai ->Connect
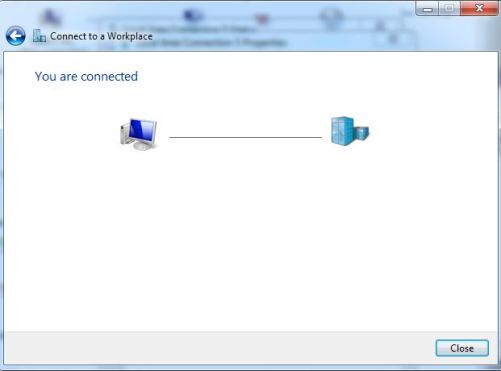
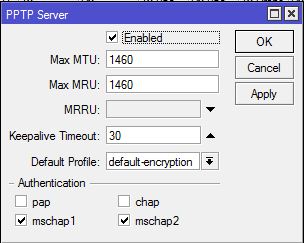
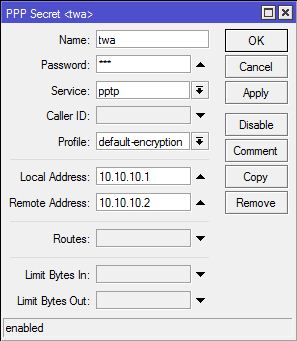
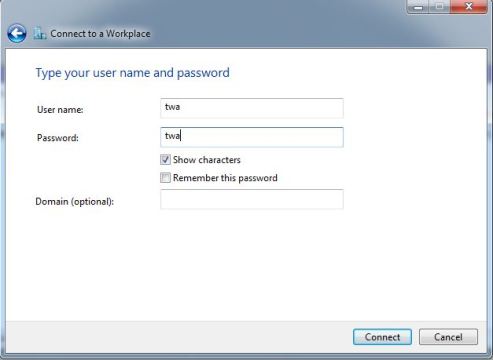
Tidak ada komentar:
Posting Komentar